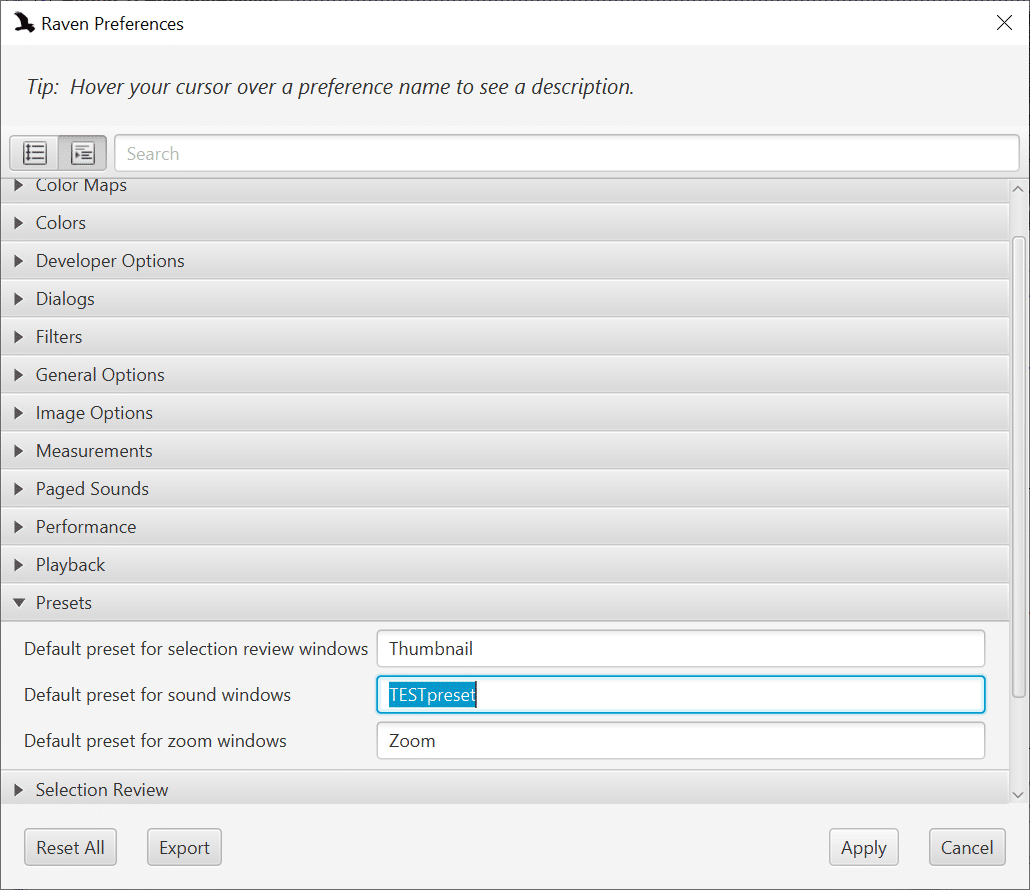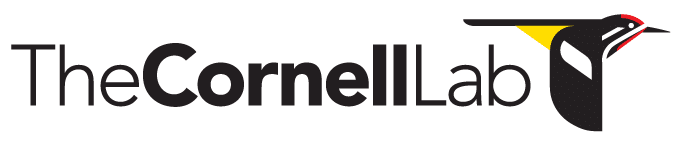- Home
- Knowledge Base
- Raven Documentation
- Raven Pro
- Sound Window Presets
- Home
- Knowledge Base
- Raven Documentation
- Raven Lite
- Sound Window Presets
- Home
- Knowledge Base
- Raven Documentation
- Spectrograms
- Sound Window Presets
Sound Window Presets
Introduction
When you install Raven Pro the default window preset, “Default 1.3 Power”, causes all sounds to open with a waveform view and a spectrogram view with the “Jet” colormap. If you find yourselves making a number of adjustments every time you open a sound in Raven, window presets can save you a lot of time and aid you in maintaining consistent settings for your sound analysis protocol.
Sound window presets control: sound window size, view types, view axis parameters, grid configuration, color schemes, scale position, zoom level, spectrogram parameters, spectrogram brightness and contrast, selection table visibility and size, measurement list and annotation columns, selection label configuration, axis visibility, line title visibility, position marker configuration, selection button visibility, and scrollbar visibility.
How to Create a Window Preset
- Open a sound in Raven.
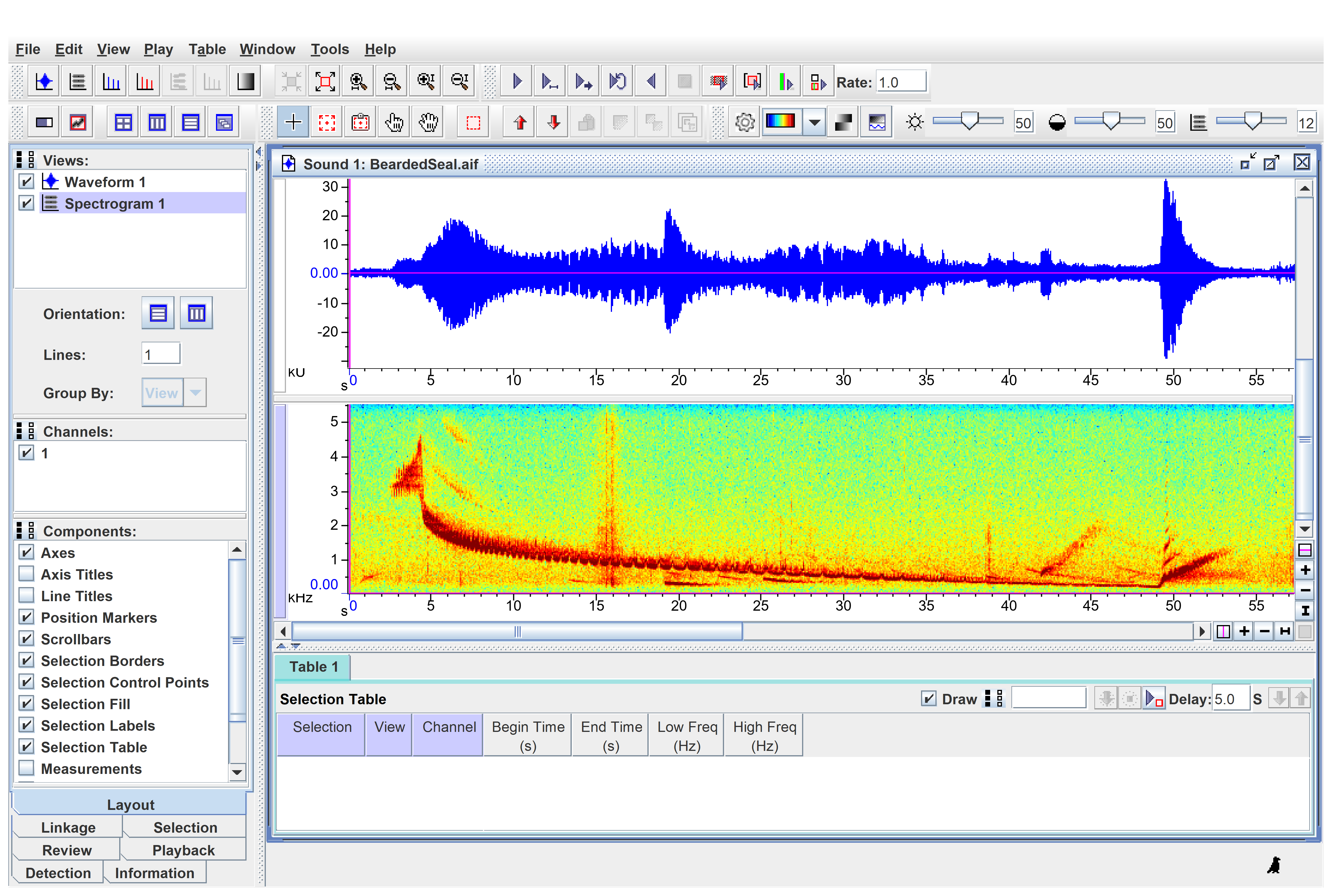
- Adjust the layout and settings of the sound view per your specifications. In this example, I have zoomed in on the frequency axis, added a spectrogram slice view, added a selection spectrum view, adjusted the spectrogram parameters, applied the reverse Grayscale colormap, added the Peak Frequency Contour measurement, added an annotation column named “Species”, configured the Species annotation as a selection label, and edited the color scheme so that the active selection label is green, the active selection border is yellow, and the measurement plot for the peak frequency contour measurement is magenta.
- To save the configuration and settings as a window preset, select “Window Preset” from the View menu.
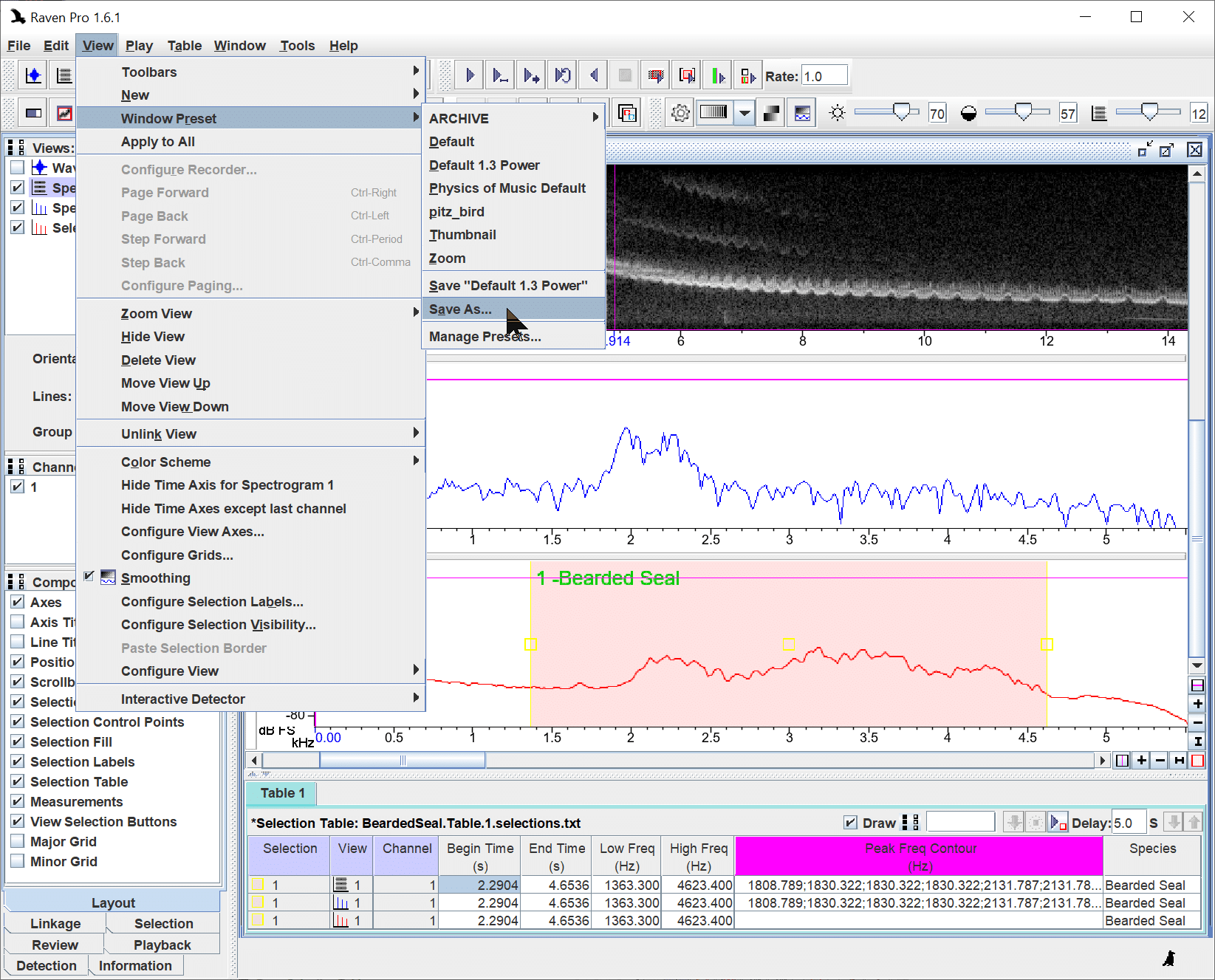
- Type in a preset name, and click “Save”. The next time you select “Window Preset” from the View menu, your new preset will appear on the menu.
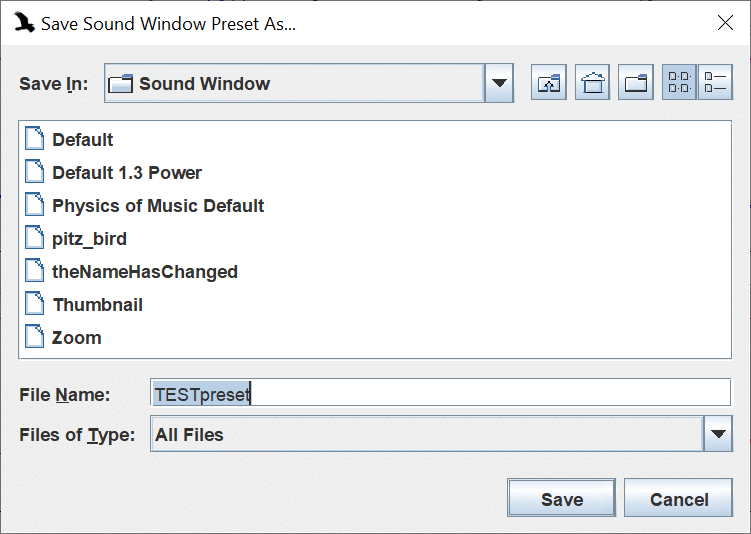
How to Apply a Window Preset
- Method 1: Select a window preset in the Configure New Sound Dialog when opening a sound.
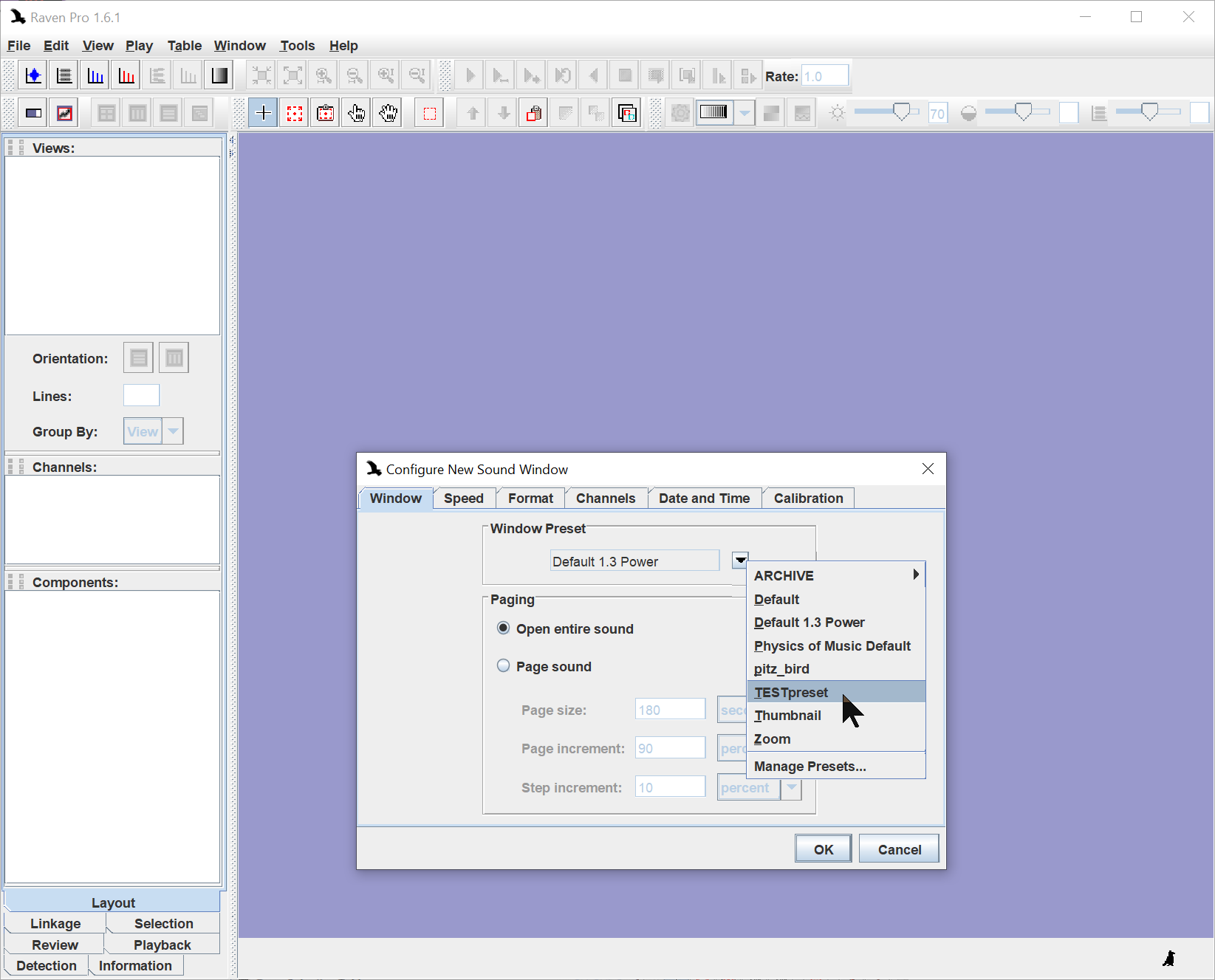
- Method 2: Apply a window preset to an open sound by selecting “Window Preset” from the View menu and selecting the window preset of your choice.
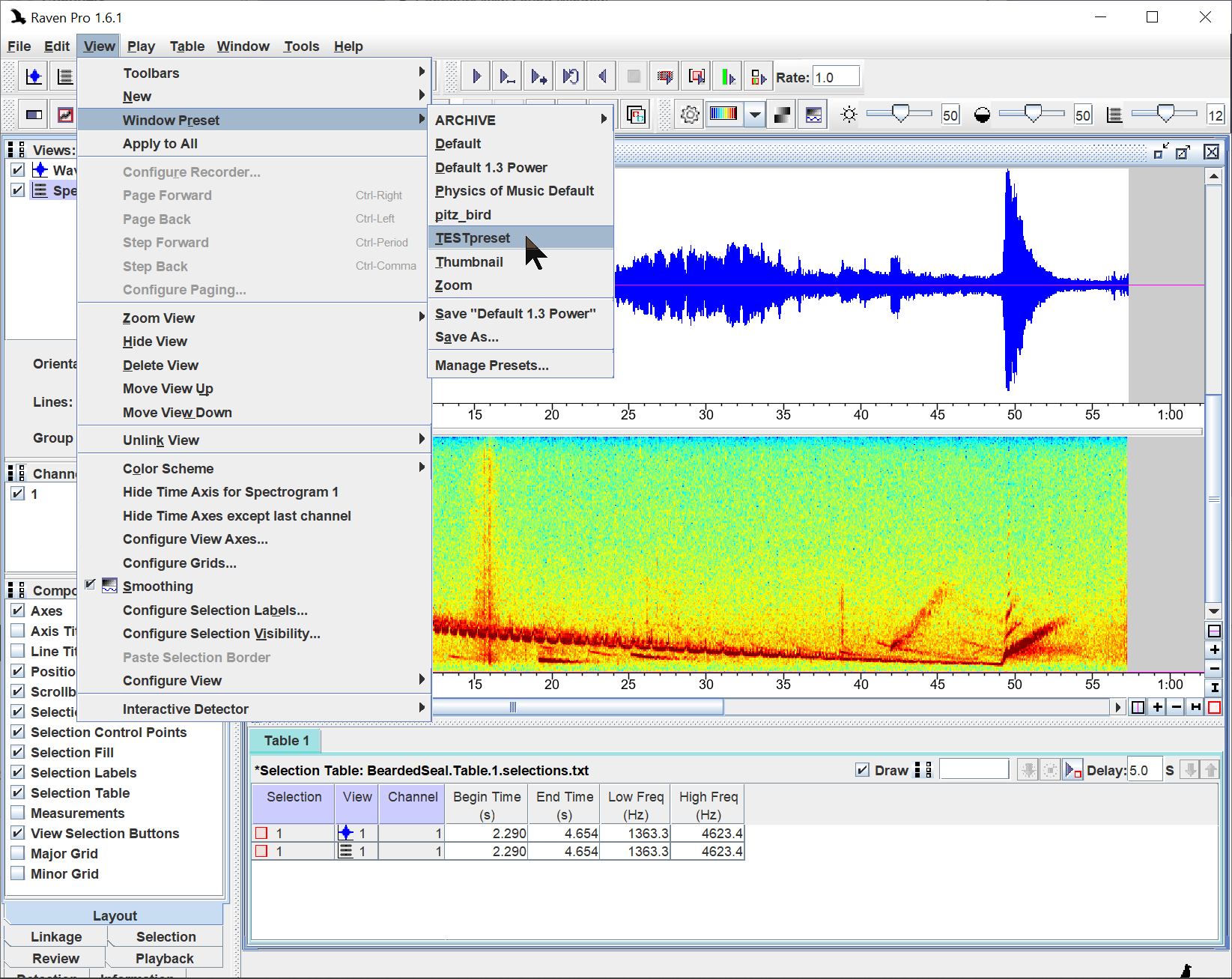
How to Change the Default Window Preset
To automatically apply a window preset every time you open a sound in Raven:
- Select “Preferences” from the Edit menu.
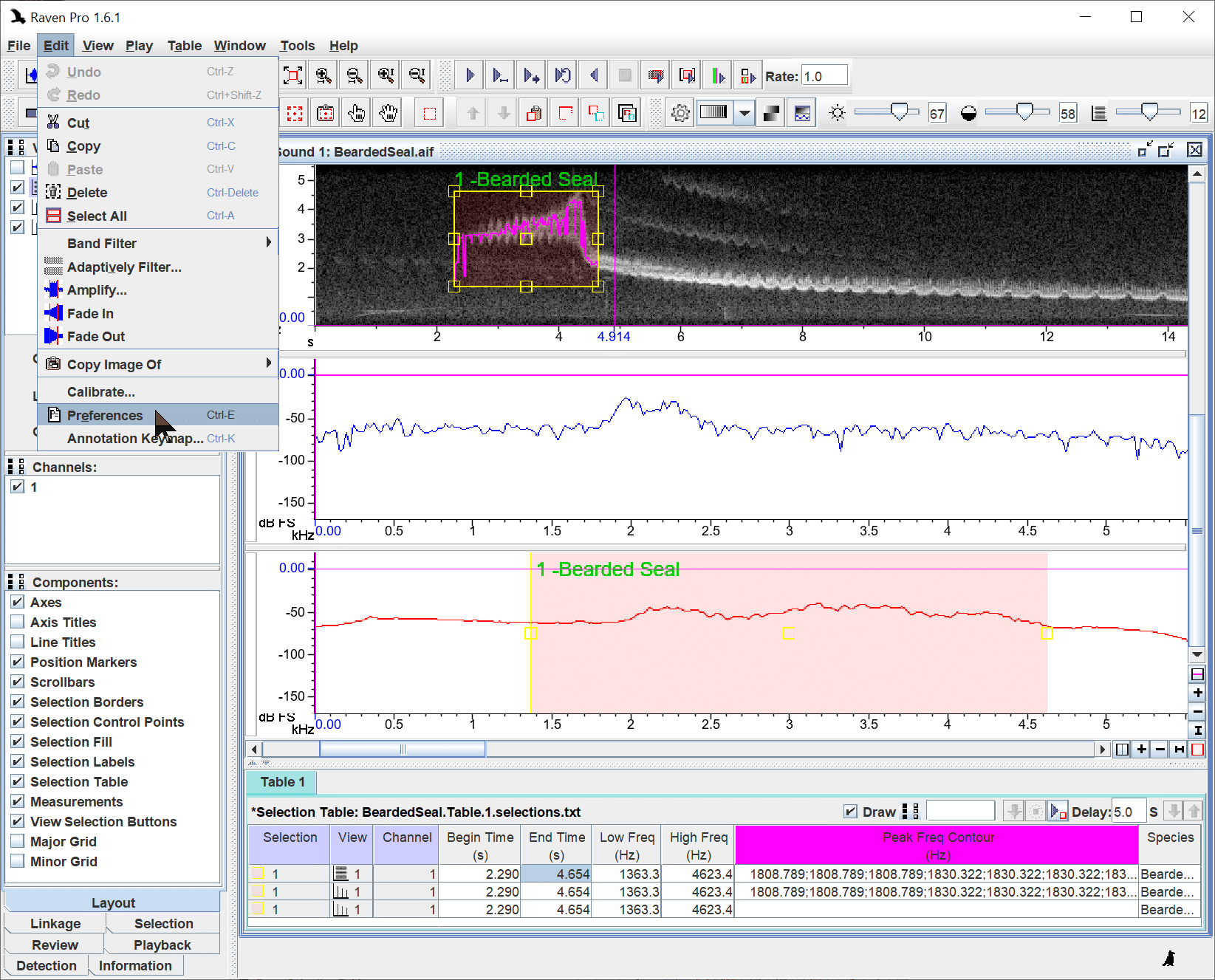
- Type in the name of the desired window preset in the “Default preset for sound windows” field in the “Presets” section. Click “Apply”.