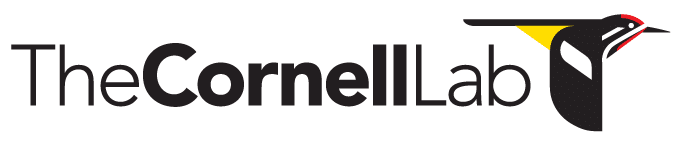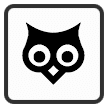- Home
- Knowledge Base
- Raven Documentation
- Raven Exhibit
- Raven Exhibit User’s Guide
Raven Exhibit User’s Guide
Shortcuts
When the Exit menu item is disabled, press and hold CTRL+Shift+K for 3 seconds to close the application.
To open the preference editor, press CTRL+Shift+P.
Views
Views can be selected using the menu in the top right corner of the program.
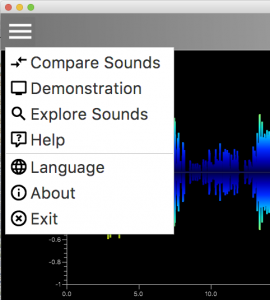
Menu in Raven Exhibit
Compare Sounds
This view allows users to load two sounds, compare their spectrograms and play both sounds. Users can also record their own voices, and see how the spectrogram compares to another selected sound.
If no recording device is installed in your system, make sure this view is disabled. This can be done in the Preference Editor.
Demonstration
This view automatically selects sounds a random and plays them. The playback is complete, a new sound is loaded. This is useful to attract visitors and invite them to interact with the software. When in Demonstration mode, touching the screen will switch to Explore Sounds mode with the same species loaded, allowing users to explore what they are seeing.
When Raven Exhibit is left alone with no user input for a period of time, it will start Demonstration mode automatically. This length of time can be adjusted in the Preference Editor.
Demonstration mode can also be disabled, but we recommend leaving it on. Static displays are less inviting to users, and changing the sounds helps prevent image burn-in on screens.
Explore Sounds
This view allows users to interact with sounds, read information about a species, and view images and videos of them.
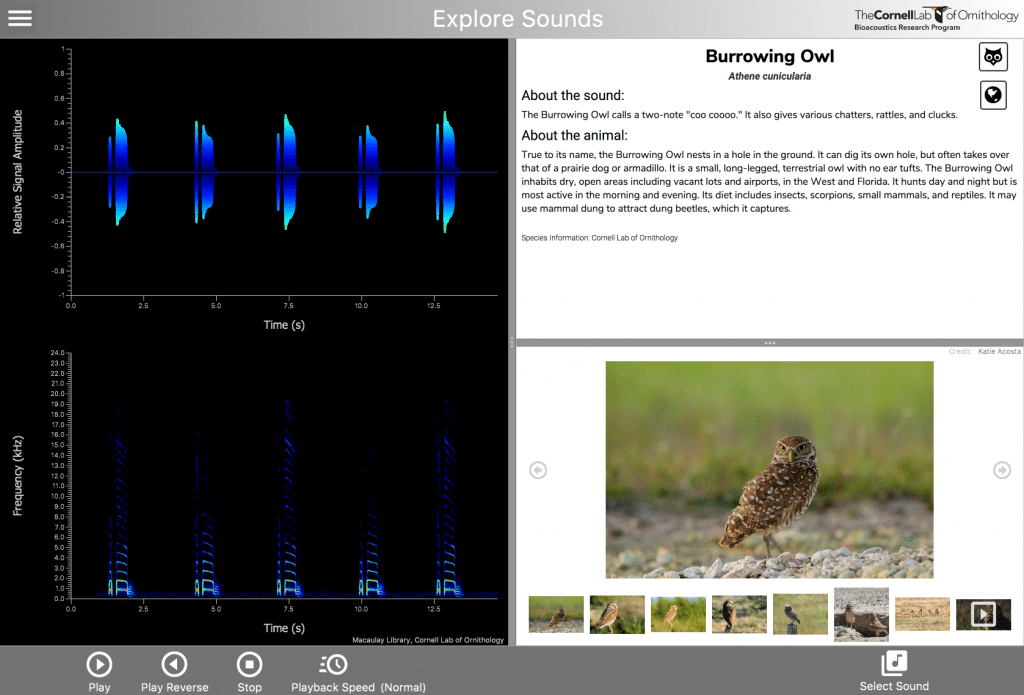
Explore Sounds in Raven Exhibit
Charts
The left side of the screen shows a waveform (top) and spectrogram (bottom) representation of the sound. A waveform shows the amplitude (or loudness) of a sound over time. the taller the lines, the louder or more intense the sound is at that point. A spectrogram shows the frequency (or pitch) of a sound over time, but it also indicates the intensity at certain frequencies using color.
These charts can be zoomed and scrolled using familiar pinch and drag gestures. If a chart is zoomed in, only the visible portion of the sound is played when Play is pressed. This is a great way to explore the relationship between what you hear, and the visual representation of it!
Playback
Controls at the bottom left of the screen can be used to play sounds. The playback speed can be adjust to experience sound in a new way. If a sound is played faster, the frequency or pitch that we hear goes up. If a sound is played slower, the frequency or pitch will be lower. This is useful for learning about sounds.
For example, blue whales make very low frequency noises, and depending on your speakers you may not even be able to hear them! If you speed the playback up (try 4x), the frequency is shifted into a range that is easier for humans to hear.
On the other hand, some species make very high frequency sounds. Killer whales use echolocation, which results in ‘click’ sounds that are hard to hear. Slowing the playback speed down to 1/4 of the normal speed makes them easier for us to hear.
Description
The panel in the top right gives more information about the sound and the animal that makes it.
More Information
Clicking this icon will display a panel showing more detailed information about a species, such as size, diet, habitat and behavior. The icon can be customized in the Preference Editor by specifying the “Enum” of Material Design Icons in the “Info Button Icon” field, taking care to remove the leading “MDI_” and maintaining capitalization. For example, if I want to replace the OWL icon with the MDI_LIBRARY icon, I can type “LIBRARY” into the “Info Icon Button” field.
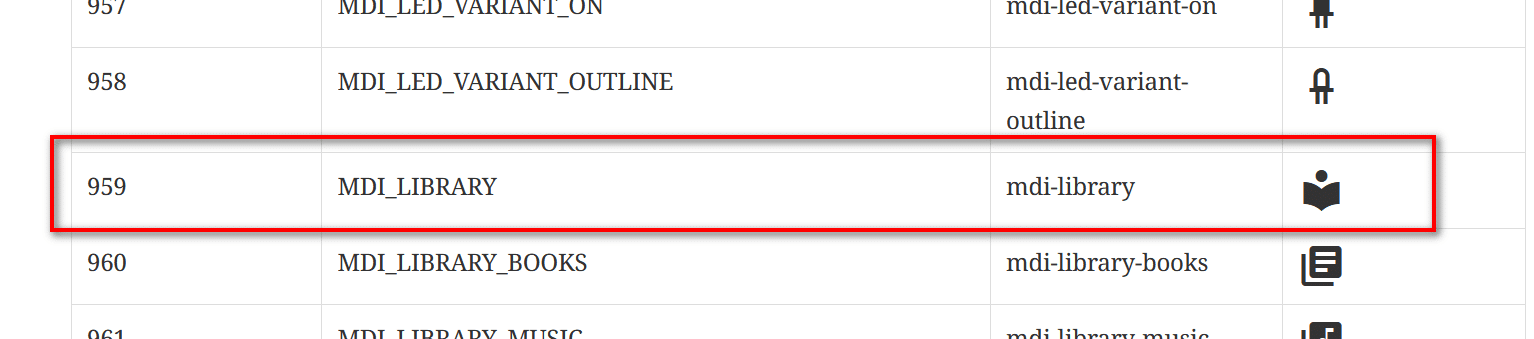
Map
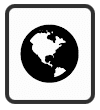
This icon opens a map image to show the distribution of a species on the planet. It may not be present for all content packages.
Help
The help view shows a simple overview of the other views, with some descriptions about what is displayed.
Language
Raven Exhibit application defaults to English, but it was built with support for multiple languages. We have not fully translated the content packages yet though, so currently we recommend disabling the Language menu option in the Preference Editor. When the Language menu option is selected, a dialog will be shown listing all of the languages that content has been translated for. Users can select a language, and Raven Exhibit will switch the display to that language.
Currently we have support for the following languages:
- French
- German
- Spanish
- Portuguese
- Hindi
- Marathi
- Kannada
- Tamil
If you are interested in using Raven Exhibit in these or other languages, please contact us.
Adding and Removing Content
Content packages for Raven Exhibit are stored as files on the hard drive. On Windows, they are located at C:\ProgramData\Raven Exhibit\content, and on MacOS /Library/Application Support/Raven Exhibit/content. Any files in that folder (including subfolders) will be displayed when Raven Exhibit runs. If you would like to remove particular species or sounds, simply move the files out of that directory. You may want to create another directory, for example C:\ProgramData\Raven Exhibit\not_used and put them there so they can be added back later if you want.
In future versions we plan to add a content manager that can be used from within the application to enable and disable content packages.
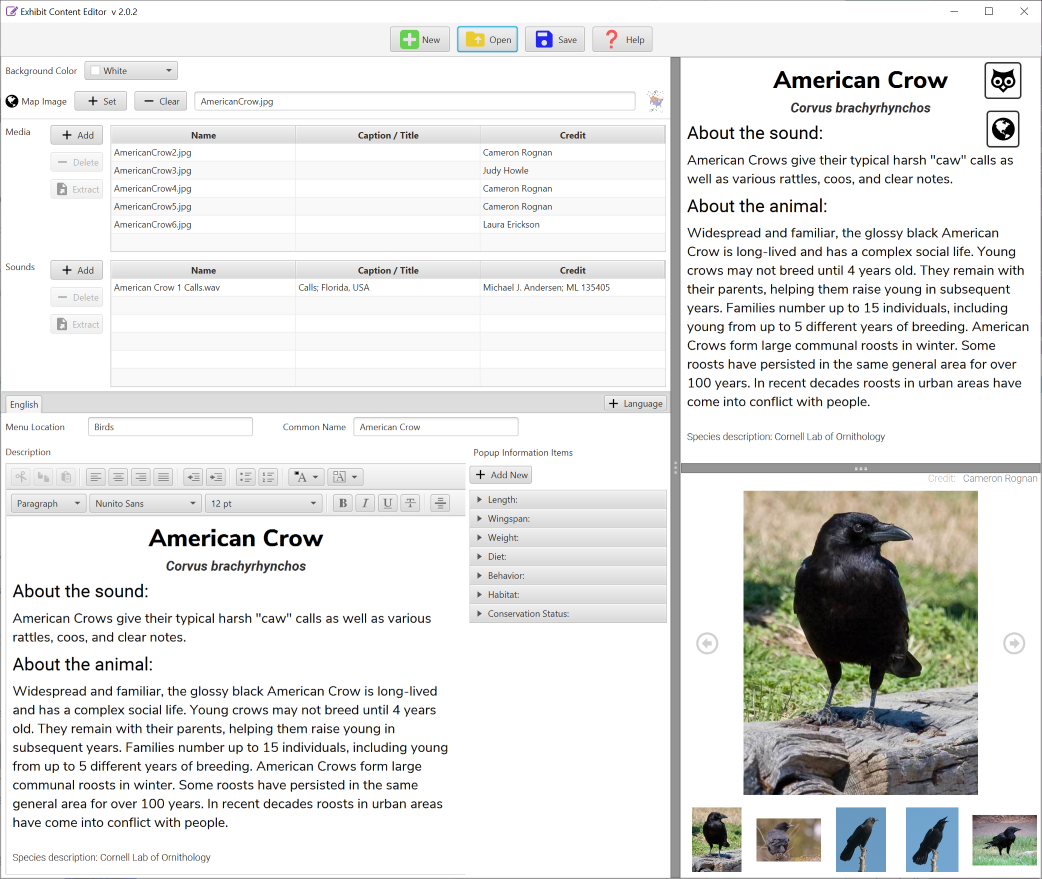
Preference Editor
Raven Exhibit has a preference editor for customizing your installation. To open the preference editor, press CTRL+Shift+P.
Preferences are arranged into categories, and there is a search bar to find settings.
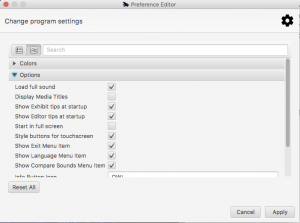
Preference Editor in Raven Exhibit
Colors
Options
Playback
Views